“로지텍 페블 마우스(M350)”
아이패드 마우스로 딱이에요😆

안녕하세요 :-)
제가 이번에 아이패드용 블루투스 마우스를 하나 구입했습니다요ㅎㅎ
바로
“로지텍 페블(pebble) 마우스”
(구입가격: 21,000원 / 네이버스토어)
usb를 꽂는 일이 아니고서야 대부분 인터넷 관련된 건 아이패드를 사용하고 있는데요. 포스팅을 할 때나 사진편집 등을 할 때 애플펜슬로만 하는건 좀 불편하더라고요. 특히 포스팅할 때 메모장에 미리 써둔 글을 옮기고 편집할 때 뭔가 노동을 하는 느낌..^.ㅜ
그래서 아이패드용 마우스를 이것저것 검색하다가 로지텍의 페블마우스를 발견하고 냅다 주문했습니다.

로지텍 페블마우스는 색상이 5가지에요.
사실 검정색만은 사고 싶지 않았는데 제 아이패드랑 키보드가 검정색이라 깔맞춤을 위해 그냥 검정색으로 초이스..ㅎ 그래도 때는 안타겠다며 셀프 위로를 했습니다.

물량이 부족해 조금 늦게 도착한 페블마우스.
왜 이제야 왔어!? 내가 얼마나 기다린 줄 아냐고!!

로지텍 페블마우스(m350)의 가장 큰 특징은 마우스에 내장된 usb포트와 블루투스를 동시에 사용할 수 있어 두가지 기기를 동시에 사용할 수 있다는 점과 무소음 클릭감으로 클릭과 스크롤 휠 사용시 소음이 매우 작다는 것, 또 긴 배터리 수명으로 18개월 동안 배터리 교체없이 사용이 가능하다는 점이 아닐까 합니다.

마음이 급하니 대충보고 일단 박스를 개봉ㅎㅎ
구성품은 마우스, 연결방법서, 제품설명서, 품질보증서로 되어있습니다.
사실 마우스랑 연결방법이 적힌 종이만 있으면 오케이임.

뒷면을 먼저 볼게요.
중앙에 on/off 버튼이 있고 그 옆으로 블루투스와 usb포트를 연결하기 위한 버튼이 있습니다. 이 버튼으로 블루투스로 연결을 할지, usb포트로 연결을 할지 선택할 수 있어요. 블루투스로 연결됐을 때는 파란불이, usb포트를 연결했을 때는 초록불이 나타나게 됩니다.

노트북에 연결할 usb포트는 어디있냐구요?
이렇게 등껍질을 딱 따주면!


요기잉네~!
건전지 옆에 꽂혀있는 usb포트를 빼서 노트북에 연결해주면 된답니다.


그럼 빨리 아이패드랑 연결해보도록 합시다.
전원이 켜진 상태에서 요 틈사이에 있는 종이를 빼면 초록불과 파란불이 깜빡깜빡거리며 연결하라는 신호를 보내요.

깜빡깜빡 거리는 상태일 때 아이패드에서 블루투스로 들어가면 기타 기기에 ‘Logitech Pebble’ 이라고 마우스 신호가 잡힙니다. 클릭해서 연결을 해주면 끝!
+여기서 부터는 설정 팁
페블마우스를 아이패드와 처음 연결하면 몇가지 설정을 해줘야 하는데요. 일반적으로 가운데 스크롤휠을 아래로 내리면 화면이 같이 아래로 내려가야 하잖아요? 그런데 처음 연결한 페블마우스는 스크롤 휠을 내리면 화면이 위로 올라가요. 그리고 아직 설정이 되어있지 않아서 오른쪽 버튼과 스크롤휠 버튼을 눌러도 아무런 반응이 없습니다. 그럼 사용하기 편하도록 설정하는 방법을 알려드릴게요.

먼저 스크롤휠 방향 설정 방법입니다.
설정-일반-트랙패드 및 마우스로 들어가줍니다.
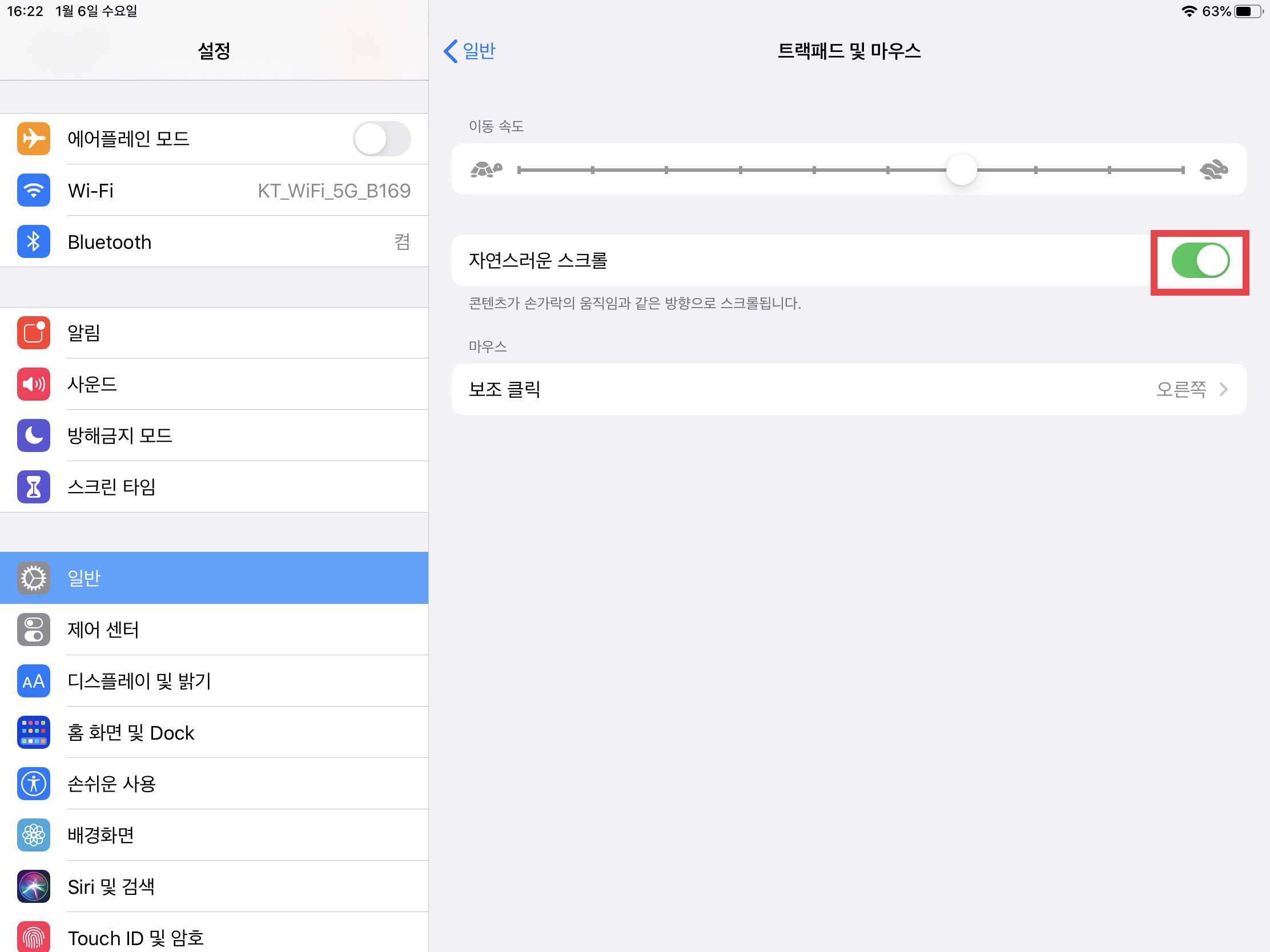
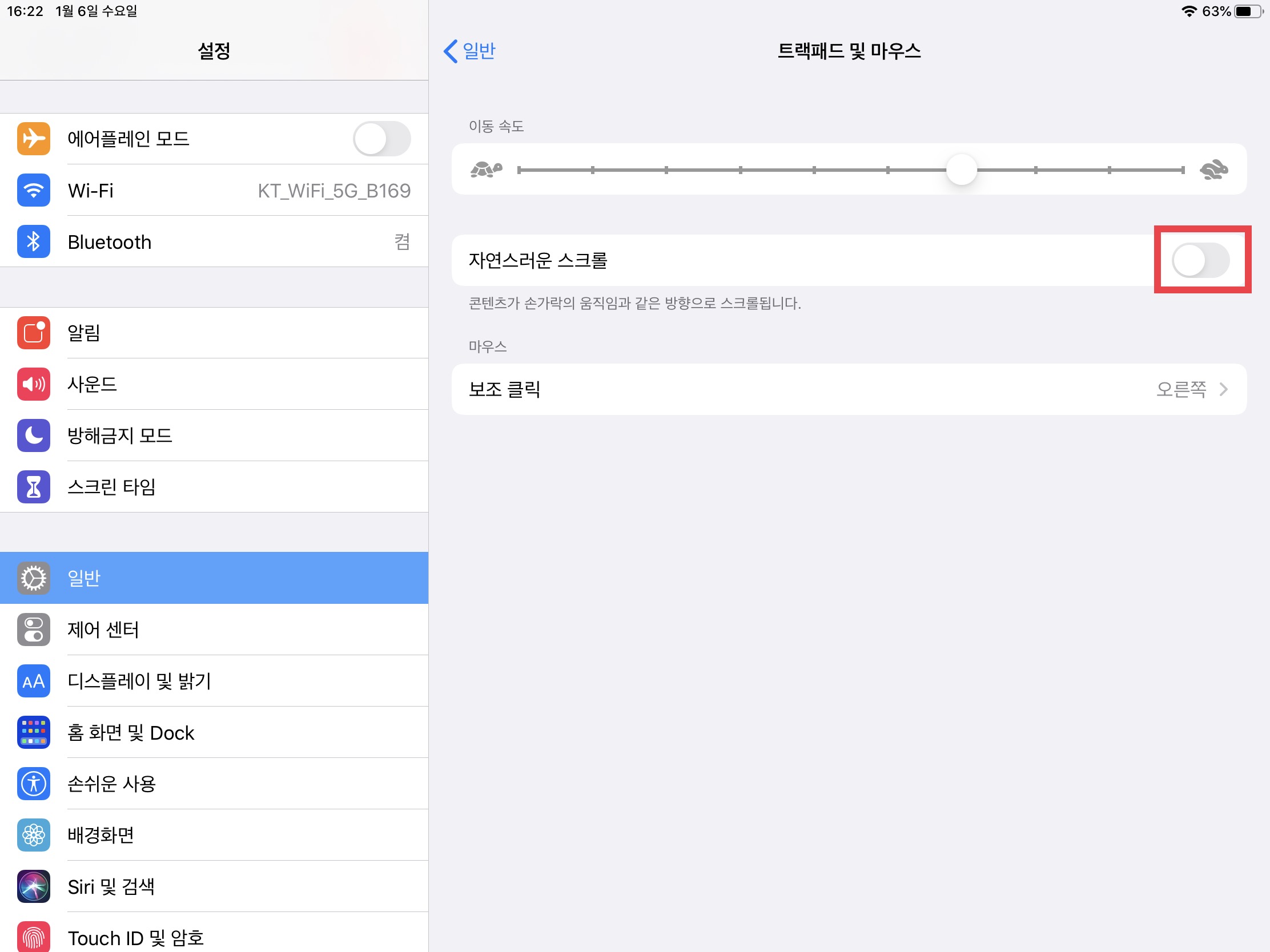
자연스러운 스크롤이 활성화되어 있을거에요. 이걸 비활성화로 변경해주기만 하면 끝입니다. 쉽죠^^? 이렇게 하면 일단 스크롤휠을 아래로 내렸을 때 화면이 같이 아래로 내려가는 걸 확인하실 수 있어요.
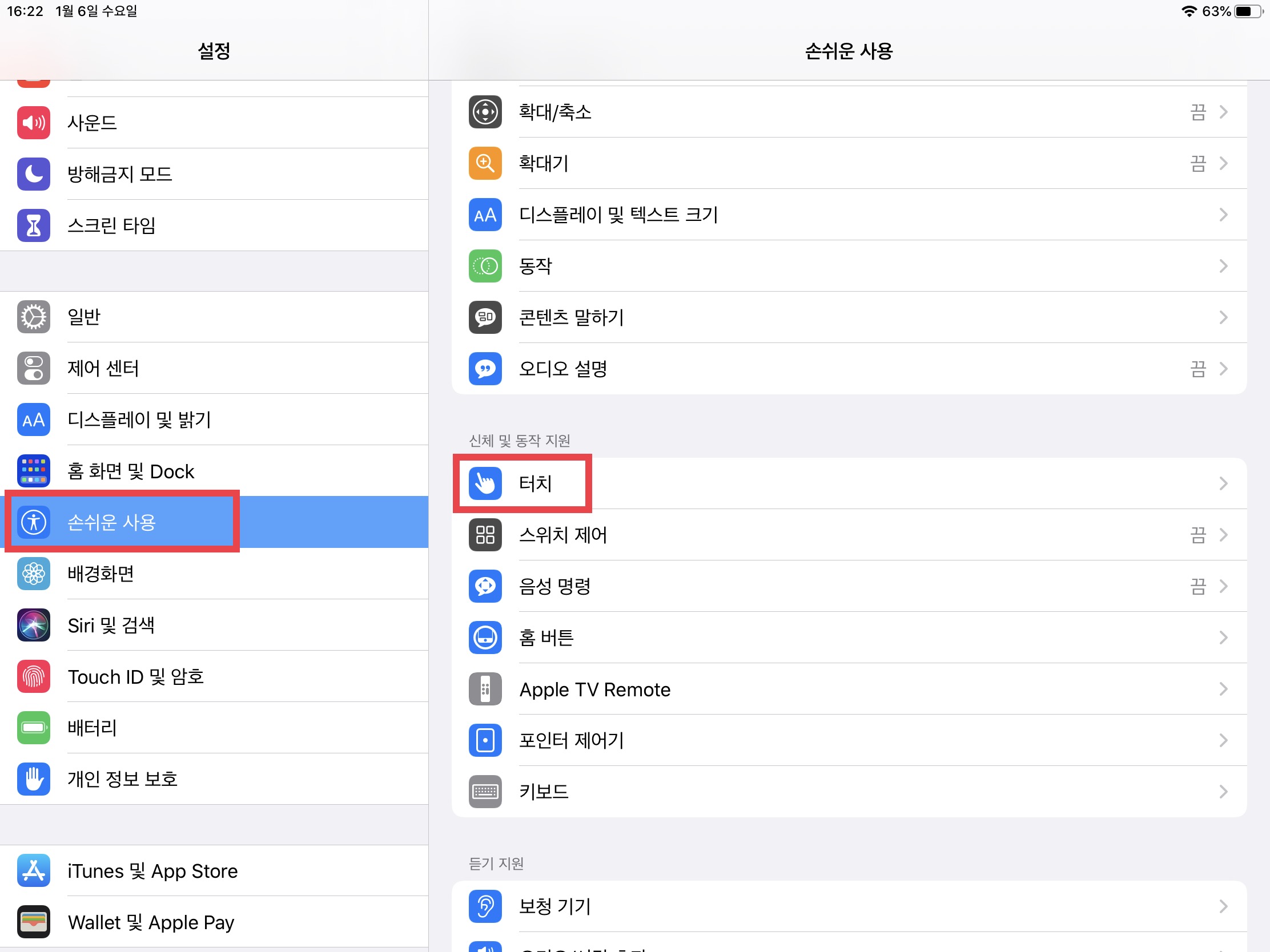
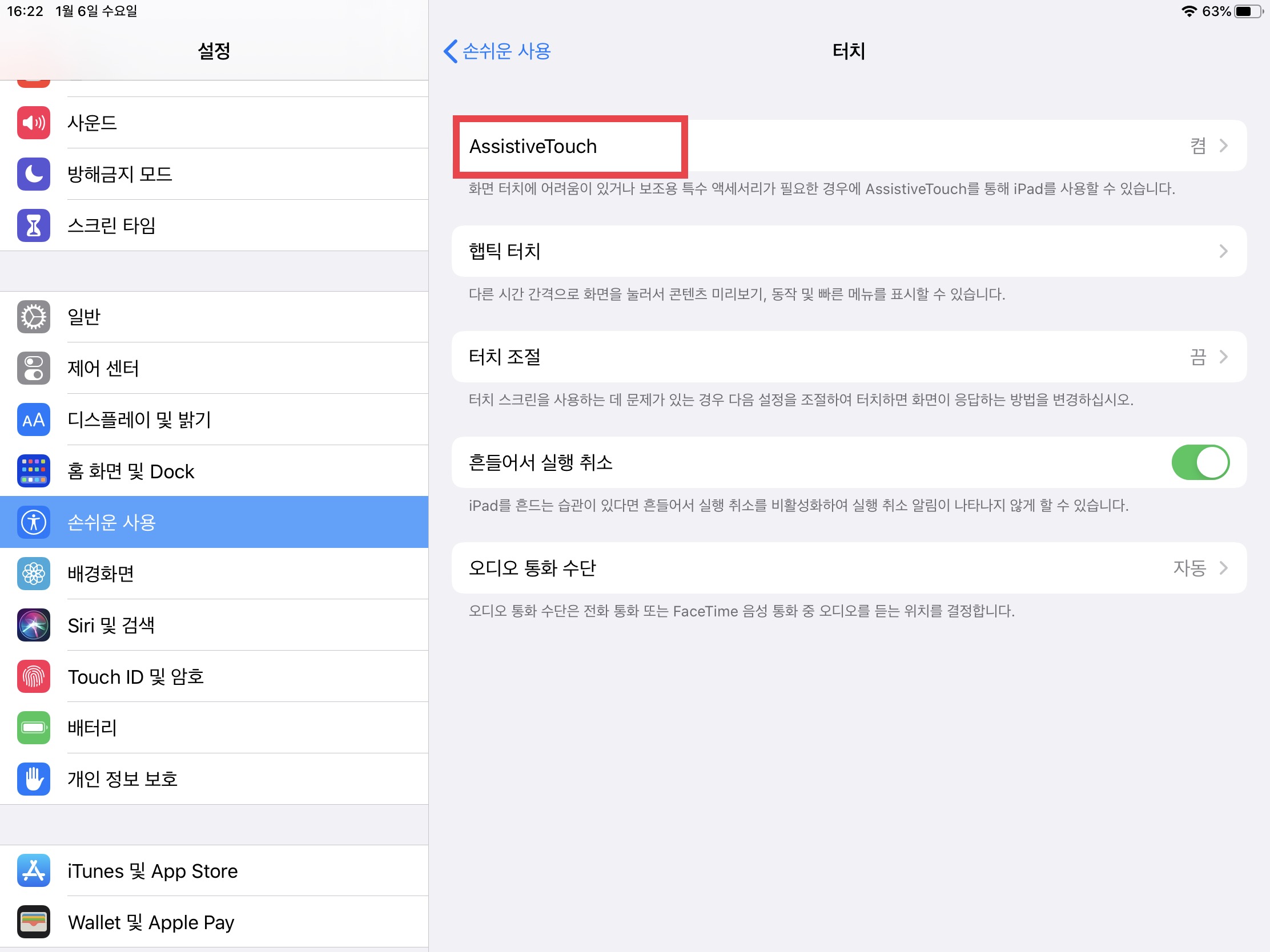
다음으로 각 버튼이 지정된 역할을 할 수 있도록 설정해주기로 하겠습니다.
설정 - 손쉬운 사용 - 터치 - AssistiveTouch
순서로 들어가줍니다.

중간쯤 내려오면 포인터 기기에 있는 ‘기기’를 클릭합니다.

Logitech Pebble이라고 해서 마우스가 연결된게 나타나실거예요. 이 페블마우스를 클릭해줍니다.

그럼 ‘버튼 사용자화’라고 창이 하나 떠요. 이때 취소를 누르지마시고 내가 명령을 입히고 싶은 버튼을 클릭하면 됩니다. 마우스의 오른쪽 버튼이나 스크롤 휠을 클릭하면 되겠죠?

해당 버튼으로 실행할 수 있는 다양한 옵션들이 나오고 이 중 원하는 한가지를 선택하면 된답니다.

저는 페블 마우스의 오른쪽 버튼은 보조 클릭으로, 스크롤휠 버튼은 앱전환기로 설정했습니다.
간단한 팁이지만 좀 더 활용도 있고 편리하게 아이패드를 사용할 수 있답니다.

이제 스크롤 휠을 눌러보면 앱 전환창이 나타나요.
예~🎵
지금 이 포스팅도 마우스를 연결해서 쓰고 있는데 노트북을 쓰는 것처럼 정말 편리합니다.👍 글을 드래그해서 복사/붙여넣기도 간단하고, 멀리서도 마우스 하나면 앱을 켜고 끌 수 있으니 정말 좋네요.ㅎㅎㅎ

모아놓고 보니 블랙에디션이 되어버린 내 자리ㅎㅎ
정말 아이패드는 악세사리때문에 허리가 휘는 전자기기임이 틀림없어요^.ㅜ 케이스며 키보드에 마우스에, 애플펜슬 등등.. 누가 노스페이스보고 등골브레이커라고 했어! 아이패드로 바꿔!!ㅠㅠㅎㅎㅎ

Pebble은 ‘조약돌, 자갈’이란 뜻이래요. 마우스 모양이 조약돌같아서 페블마우스라고 로지텍에서 이름을 지었나봐요. 귀욥😊
근데 다른 후기들처럼 납작한 모양 탓에 장시간 사용하면 손이 아플 것 같긴 하더라고요.

왼쪽 마우스는 남편이 노트북에 사용하고 있는 일반적인 모양을 가진 로지텍 M585입니다.

이렇게 뒷부분으로 갈수록 둥글게 솟아 올라야 마우스를 사용할 때 손이 편하게 얹어져 그립감이 좋은데 페블마우스는 손에 힘이 들어가 쓰다보면 좀 아파요😭 이게 페블마우스의 유일한 단점같네요.
그래도 전 만족도 80% 이상입니다. 제가 아이패드의 numbers어플로 엑셀화면을 자주 만지작 거리는데 엑셀이 참 드래그할 일이 많잖아요? 이제 앞으로 편하게 할 수 있을 것 같습니다. 측면에 물리버튼이 1~2개 더 있었다면 훨씬 편리하게 사용할 수 있었을테지만 아이패드에선 이정도 기능이면 충분하다고 생각해요. 사용자마다 다르겠지만요. 참, 포스팅하는 시간도 조금 단축될 것 같습니다.ㅎㅎㅎ
마우스의 사용시간이 길지 않다면 아이패드용 마우스로 ‘로지텍 페블 마우스(m350)을 추천드려요.👍
'쌀소보루의 라이프' 카테고리의 다른 글
| [리뷰] 스타벅스 ‘블랙 앤 골드 머그’ 구매후기💕 (0) | 2021.01.08 |
|---|---|
| 자궁용종(폴립) 제거수술 후기 (수술과정, 비용, 실비청구) (0) | 2021.01.07 |
| 스타벅스 블랙링머그컵 후기💕 (5) | 2021.01.05 |
| 밀프렙(Meal Prep) 시작해봐요 :-) (밀프렙이란?) (2) | 2021.01.04 |
| 첫번째 캠핑, 중랑가족캠핑숲 (1) | 2020.12.17 |




댓글